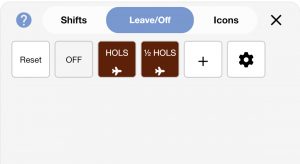Adding and removing shifts from your calendar
We provide a number of shift types when you first install the app, which you can quickly add to your calendar.
If you need other shifts you can add your own too, or you can edit the times, colours or names of the ones we provide.
Add or Remove a shift from your calendar
In the Shifts tab you can see all the available shifts to choose from, a RESET button and a + button.
For Off/Rest days, Annual Leave etc, tap the Leave/Off tab.
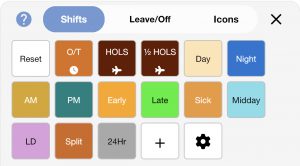
To add one of these shifts to your calendar, tap the shift to select it then tap on the day(s) you want to add the shift to.
To remove a shift, select the same type of shift you want to remove, then tap on the day to remove it. (Tap to add, tap a second time to remove).
This is a great way to quickly add your rota, shift swaps or other events.
Resetting or Clearing a day
You can reset a day which will remove all shifts from that day that you’ve added, icons and other details and revert it back to your pattern.
To reset a day, tap the RESET button in the Shifts tab of the picker, then tap on the day you want to clear.
NOTE: Resetting doesn’t necessarily make the day empty. It will remove any shifts you’ve added using the shift picker and reset it back to what your pattern says it should be. To make a day empty (ignoring the pattern), add an Off from the Leave/Off tab instead to that day.
Adding a New Shift Type
If you need a shift type that isn’t in the list, you can new ones by tapping the + button at the end of the list of shifts.
This will open the Add Shift Type screen to set up a new shift type. Once added it will automatically appear in the shifts picker to be used.
Removing, Editing or Cloning Shift Types
You can manage your list of shift types, but not from the shifts picker. To manage them:
- tap the Done button at the top of the screen to hide the picker
- tap the Cog (settings) button in the top-right
- tap Setup Shifts
Adding Annual Leave, Sick, Other Leave or Off/Rest Days
To make it easier to find non-working items to add to your calendar, there’s a Leave/Off tab which only contains those items.
We provide a set of special shifts for Annual Leave, Sickness, Off (Rest) and other useful non-working events with the app. If you have the Pro Pack subscription, you can add other leave types too.
You add leave, off or sick days to your calendar in the same way as you add working shift types.
- Tap the Leave/Off tab at the top of the panel
- Choose the item you want to add to your calendar
- Tap the days in the calendar to add the item to.
Note: All day leave items (HOLS) and OFF will replace any working shifts you have scheduled for that day.
You can edit your shift types with the cog (settings) button in the panel, and add new ones with the + button.