Adding a Built-in Shift Pattern
We provide a lot of patterns built-into the app, which cover most cases. Each of these are customisable too, so if you don’t see exactly what you need you should choose the closest match and try the options to see if it’s right for you.
E.g. we provide an “On/Off” pattern. This can be customised to support ANY number of shifts or any type of shift.
If you have a 5 night/3 off rota (which isn’t in the list of patterns), choose On/Off and change the shift type to Nights and the numbers to 5 and 3 to get what you need.
In this page, I’ll explain you how to do this in the app.
Add a Built-In Pattern
To add a pattern from our built-in patterns list, go to the Pattern Setup page.
- Tap the Settings Icon (cog) in the top-right of the main screen
- Tap “Patterns“
- Tap “Create a Pattern/Rota+”
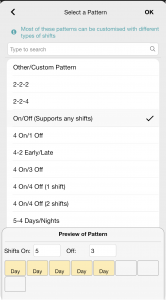 You will be shown the Patterns List with the “Other/Custom Pattern” selected.
You will be shown the Patterns List with the “Other/Custom Pattern” selected.
TIP: If you can’t find what you need, you can create it yourself – just choose the “Other/Custom Pattern” option.
If you tap on each pattern in the list, it will show you a preview of it below so you can see what it looks like.
REMEMBER – all of these patterns can be customised, so look for one that’s similar to what you need as it can be customised.
For the On/Off (Supports any shift) pattern, you’ll see 2 options appear below the list to type the number of shifts and days off. This allows you to start customising this pattern if it’s the one you need.
Once you’ve chosen a pattern, tap OK at the top to begin customising it.
You will see the Pattern Properties appear above the preview in the calendar. This is where you can customise your chosen pattern.
For each shift in the pattern you can change the number of days and/or the type of shift. (Some patterns such as Continental have a set number of days but the shift types can still be changed). The pattern will automatically update in your calendar to show you how it will look if you want to keep the changes.
If the pattern isn’t what you need, tap CANCEL to discard it and you can choose a different pattern template.
If the pattern is what you need, tap NEXT
Changing your Pattern Name
Each pattern is given a name automatically based on which built-in pattern you chose.
Pattern Options, Weekend Rules and Roll-back
The patterns are very flexible, and we include a number of more advanced options you can use to get it just the way you need it.
While editing the pattern, tap the OPTIONS button to see the pattern options pop-up.
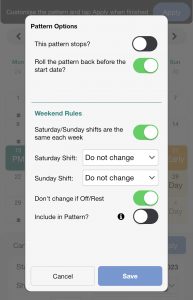 The advanced options include:
The advanced options include:
- The Pattern Stops– turn this on to set a date you want your pattern to finish automatically rolling forward. You won’t usually need this. If you have the Pro Pack and start a new roster, just add the new roster with the correct start date and the app will automatically end your current rota for you on the correct date.
- Roll Back Before Start Date – patterns automatically roll forward into the future. If you want them to roll back before the start date too, turn this option on.
- Weekend Rules – these allow you to say that you always work certain shifts on a Saturday or Sunday, or maybe NEVER work on a Saturday or Sunday so the pattern should roll through to Monday. This is for special roster cases but can be useful.
Once you’re happy, tap SAVE to save this to the calendar.
