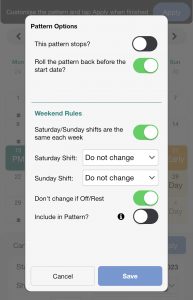Create Your Own Pattern
We provide a lot of patterns built-into the app, which cover most cases. If your schedule is complex or not included in the app yet, you can create a custom pattern for it.
The process is simple:
- Add shifts for one full rotation of your pattern to your calendar. (i.e. all shifts up to when it starts to repeat)
- In the Pattern Picker, Start a New Rota to create your custom pattern.
- Check the shifts the app has found, and adjust if needed so the entire rotation is highlighted – including any rest days after you come off shift on the last day.
- Test the pattern by using Show Preview and make sure you’ve included any empty off days at the end of your selected range so it repeats correctly.
- Save it.
In this page, I’ll go through each step and explain how to do it within the app.
NOTE: If your rota never repeats, then you can’t use patterns but can still use the app. In this case, follow only step 1 below to add your entire rota into your calendar, then tap the Done button at the top of the screen to close the picker. Steps 2 to 5 only apply if the rota repeats.
1. Add your roster shifts to your calendar
Start with when you come on shift and add all shifts up to when you come off shift (at the end of the rotation).
You do this using the Shifts Picker.
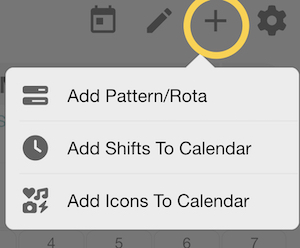
- Tap the + button above the calendar
- Tap Add Shifts to Calendar
- The shift picker will appear below the calendar. Tap each shift you want to add to the calendar, then tap on the days in the calendar you’re working that shift.
- If you need more shifts than shown in the shift picker, tap the + button in the shift list to create new ones
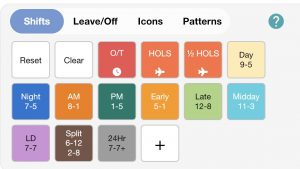
- Do this until you’ve add a full rotation of your rota.
2. Repeat these shifts using a Custom Pattern
In the picker, tap the Patterns tab as shown below to see the patterns you have in your app.
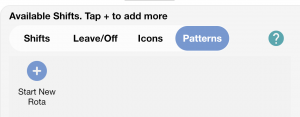
To start with, it will be empty except for the Start New Rota button.
It will find the shifts you’ve already added and ask you if you want to use these for your pattern. The answer is YES.
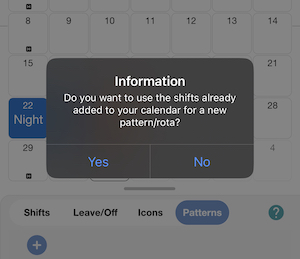
3. Choose the shifts to repeat (your pattern)
The app will have automatically selected the shifts it has found and will show them as shown here:
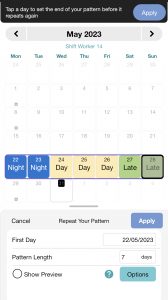
Notice how the shifts are all selected by a box, and the number of days selected and first date are shown in the panel at the bottom.
NOTE: The app won’t automatically include any rest/off days at the start or end of your rotation as it doesn’t know how many you need.
This means that it will assume you’re back on shift straight away after the last shift it has found in your calendar which isn’t usually the case.
If you have rest/off days after you come off shift (before you start on shift again), you need to add this to the selection.
It’s easy to do this by tapping the last rest/off day in the calendar. This changes the end of the selected range to add those extra days.
E.g. if you are off on the 29th and 30th May (back to work on the 1st June), tap the 30th May to include the 2 off days to the highlighted range as shown below:
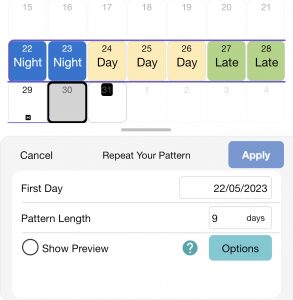
Tap Show Preview to see a sneak peak of how your pattern will appear in the calendar once you apply it. This is a great way to check that you’ve selected the correct range of shifts.
If you need to change the start (first) date of the range…
If the app hasn’t selected the correct range, it could be because there are other shifts in your calendar that aren’t part of the new rota.
In this case, choose the correct range by tapping the First Day field (the date) and choosing the correct one for the first shift of your rota.
Next, in the calendar, tap the last day of your rota (before you start on again) or change the Pattern Length by typing how many days should be included in your pattern. Remember to include any off/rest days you have at the end of your shift before it starts again.
4. Apply once ready
If you’re happy with the pattern, tap the Apply button to save it. It will automatically be added to your calendar.
Other (Advanced) Options
We also provide some advanced options to control how your pattern repeats. You can make it repeat backwards to pre-fill your calendar (if you’ve been working this rota for a long time and want to back-fill your calendar), or maybe your rota is only for a set number of weeks before you change rota.
Tap the Options button at the bottom of the custom pattern screen to see the options available.