Using MyShiftPlanner
MyShiftPlanner is a calendar app but with special features specially designed to make it especially easy for shift working.
If you’re new to the app, this guide will help you get used to the features and layout of the app. If you need more help, or are having problem, remember that our support team are always here to help. Use the Get in Touch option in the app menu to reach out to us.
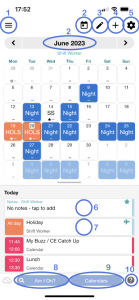
1. The App (System) Menu
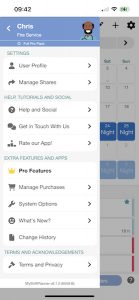
In this menu you’ll find:
- Get in Touch which you can use to speak to our support team if you need help
- User Profile where you can change your app theme (light, dark, grey), country (for the correct public holidays) and anything related to your online account and data
- Rate or Review Us – if you’re enjoying our app, we’d love a review!
- Manage Purchases – see all your purchases, subscriptions and manage them from here
- Add More Features/Pro Features – see what the Pro Pack offers and start a free 3 day trial to try it out
2. Today button and Calendar View Menu
Try tapping the month/year (e.g. June 2023) to see the Calendar View Menu.
Switch between month view, week view, year view and other useful options.
You can also see this menu by swiping down on the calendar.

3. Day Properties (Edit)
Tap the pencil icon to edit the shift(s) of the highlighted day in the calendar. This includes the hours, reminders, pay information or notes for the day all in one place. However, there are easier ways to see this information (see notes 6 and 7 below).

NOTE: Pay totals, pay calculations and pay settings are only available with a valid Pro Subscription and not available in the free version.
4. Add (+) Button – adding things to your calendar
This is how you add things to your calendar. You don’t need to select a day in the calendar first.
When you tap + it shows a menu of things you can add:
- Add Rota/Schedule – set up a new rotation of shifts
- Add Shifts – add one-off shifts, leave, sick or other items to your calendar
- Add Leave – adds annual leave to your calendar
- Add Icons – add icons for training, activity, swaps or custom icons (requires Pro subscription)
Picking to add shifts, leave or icons will show the Picker Panel below the calendar.
TIP: Prefer the picker panel down the side of the screen? You can change this in the Cog (Setup) icon > Settings > Shift Picker Location option
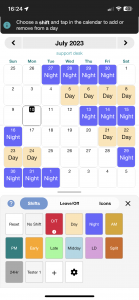
The Picker Panel shows along the bottom of the screen and contains everything you can add to your calendar, such as:
- Shifts
- Annual Leave, sick days and overtime
- Icons
Select the item you want to add from the picker, then tap into the calendar to add it to a day.
This makes it really easy to add lots of shifts, leave or other items to the calendar quickly.
TIP: To remove an item from a day, select it from the Picker Panel first, then tap the day in the calendar.
Tap the DONE button in the top-right to close the picker.
5. The calendar (setup) menu
 This shows a menu of options related to setting up your calendar.
This shows a menu of options related to setting up your calendar.
This includes a lot of options, including:
- the Settings screen for choosing how your calendar looks and behaves (e.g. first day of the week, week numbers etc)
- Setup Shifts to add new shifts for use in your calendar (we provide the most commonly worked ones built into the app)
- Pay Settings to configure how the app will calculate your estimated pay (Pro Pack subscription required)
- Shift Reminder Settings to set the default reminders for shifts (Pro Pack subscription required)
- Work Time Report to see total hours worked, pay, annual leave and more (Pro Pack subscription required)
- Sharing options to send your rota to others
6. The Events List
Below the calendar is the events list which shows details of all shifts you’re working on that day, any personal events you may have imported from your phone calendar and any notes you’ve added for that day.

TIP: you can drag the horizontal line above the events list up or down to resize the events list. This allows you to choose how much space it takes up and the size of the calendar above it.
TIP: Tapping the note entry will allow you to quickly add or edit the note.

Tapping a shift or event will show the details of that event in a pop-up panel. This is for quick viewing the information about a shift, and can be edited by tapping the Edit button as shown, or on the detail you want to change.

8. Am I On?
We have a powerful search tool built into the app, which we call Am I On? This lets you search forward through your calendar to find things of interest, such as:
- Which shift you’re working on a certain date (or whether you’re on leave or off)
- Look for your next day off
- Look for your next whole weekend off
- Look for a common day off across 2 different calendars, such as yours and your partners calendars (Pro Pack subscription required)

9. The calendar picker menu
MyShiftPlanner supports multiple calendars which you can use however you prefer. We recommend using separate calendars for:
- Different jobs you work during the week
- Different people (e.g. yourself and your partner)
- Different purposes (e.g. one for childcare, one for work)
Note: We provide one calendar in the free version but you can have as many as you like with a Pro Pack subscription.
Tap the Calendars button at the bottom to see the Calendar Picker menu. In here you can add new calendars, switch calendar, overlay 2 calendars, and share your calendar with others.
If another MyShiftPlanner user has shared their calendar with you, it will appear in the Calendar Picker menu to view. If your employer is using our MyShiftManager scheduling product, your work calendar will automatically appear as a calendar in the Calendar Picker menu too.
Other Useful Tips
- To move to another month you can either:
- Swipe left or right on the calendar
- Tap the < and > buttons above the calendar
- Tap the month name above the calendar to see the View Menu, then tap Jump to Date to switch to a specific date
- Tap the month name above the calendar to see the View Menu, then tap Year View. Tap a month to jump into that month.
- To quickly add a note, tap the date in the calendar, then tap the Notes panel below the calendar
- To quickly view the Calendar Picker menu, swipe up on the calendar.
- To change the app theme from Light to Dark (or vice-versa):
- Tap the app menu (top left)
- Tap User Profile
- Tap App Style and change to which you prefer. It will be Automatic by default to match your phone theme.
