Adding and Managing Patterns/Rotas
MyShiftPlanner is built for shift working.
To help you get started, it comes with the most common shift types built-in and ready to use.
Days, Nights, Lates, Earlies, 12hr, 24hr, Split Shifts – all of which can be customised, and you can add your own too if you want to.
We also provide non-working events for your calendar, such as annual leave (full day and part day), sick, rest days and more.
If you have a repeating rota, we provide great tools to help you set that up.
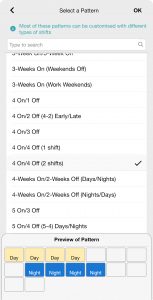 We include a library of the most common repeating rotas built in and ready to add, such as:
We include a library of the most common repeating rotas built in and ready to add, such as:
- 4on/4off,
- 5/3, 2-2-2,
- Dupont,
- continental,
- Week on/week off,
- alternating shifts
- many more.
All of these have lots of configuration options to change the number of types of shift in each rota so enough options to suit.
If the built-in patterns aren’t suitable, or your rota is unique, that’s no problem. You can also create custom rotas easily which the app will repeat for you.
Setting up your shifts and rota
The recommended approach is to set up your shifts first (if needed), then set up your repeating schedule.
I’ll explain how to do this below.
1. Setting Up Your Shifts
- Tap on the setup (cog) icon in the top right of the screen
- Tap on Setup Shifts.
- Tap on a shift to edit it (change the name, times or colours)
- Tap the + button in the top-right to add a new shift type.
- Tap on the < arrow to save your new shift types once you’re happy
Once you’re happy that the shifts you need for your rota are in the Shifts list (shown above), you can set up your pattern.
2. Setting up your Repeating Pattern/Rota
If you are setting up your first pattern, you may be taken straight to the list of patterns.
If not, do this to add and manage your patterns in the app:
- Tap on the setup (cog) icon
- Tap Patterns
- Tap on the option to “Add New +“
If you see a question…
The app will look in your calendar to see if you’ve already added shifts to start your rota.
If so, it will give you a choice to create a pattern from the shifts in your calendar, or create one from the built-in library of patterns.
If you haven’t already added shifts, the app will automatically skip this and show you the list of built-in patterns to choose from.
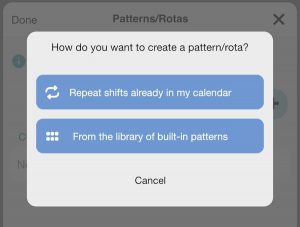
Using the Built-In Patterns from our Library (option 2)
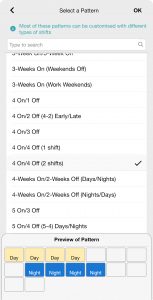
- Take a look at the library of patterns to find one that is similar to yours.
Click each to see a preview below the list.Remember: the patterns shown can be customised after being chosen. You can return to this list at any time and try different ones.
E.g. If you have a rota that is 2 shifts with rest days after each (e.g. a 3 on/4off/4 on/3off), you can choose the “4on/4off (2 shift)” pattern, and change the “4” to “3” in the next screen.
- Set the Start Date of the rota. This is important as it tells the app which day to start adding your pattern to in the calendar. This should be the date of the first shifts of your pattern.
- Change the Shift types, or number of days per shift in the options on the screen to customise the pattern to suit.
- The preview below the options will update as you make changes to see what it will look like
- Tap Next (top right corner) to see a preview of how the pattern will repeat.
- Tap Save to save the pattern and apply it to your calendar.
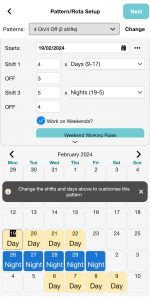
If you aren’t happy with the pattern you chose, tap the Patterns option at the top of the screen to choose a new one.
There’s a video here that also might help – https://youtu.be/gaiH5zGbymE
If none of the patterns work for you, you can choose the Custom/Other Pattern from the list.
- You will see a different pattern setup screen for a custom pattern but don’t worry.
- Choose the correct Start Date for your pattern (the date of the first shift of your rota).
- Choose the Repeats On date. This is the date the first shift of your rota will happen again. This is used to work out how long your pattern is (in days) until it repeats a second time.
- This will show enough boxes in the middle of the screen to match your rota, including any rest days at the end before it starts again.
- There’s a list of shifts at the bottom of the screen. Tap one you need, then, starting in the 1st box in the top-left corner, tap on each empty box to add the shift to it. If you make a mistake, just pick the correct shift type and tap into the box again to replace it.
- Repeat this for every shift of your pattern, leaving boxes empty that are off/rest days.
- Once you’re finished, the boxes should look like your pattern
- When complete, tap the NEXT button in the top-right corner, then SAVE to apply it to your calendar.
Repeating shifts already added to your calendar (option 1)
This option will create a custom pattern but in a different way to how it is described above.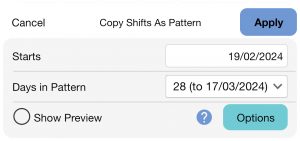
The app searches your calendar and will automatically select all shifts it finds to suggest as those you might want to create your repeating pattern from. This may be incorrect so you will need to check and correct as needed.
- The app will open a new panel below your calendar and highlight the shifts it has found.
- You need to make sure the Starts date and Days In Pattern are correct range for your pattern.
The Starts Date should be the date of the first shift in your rota.
The Days in Pattern should include any rest days at the end of your rota (before the first shift is worked again). - Tap the Show Preview to see how the selected shifts will appear when repeated. If the shifts don’t repeat correctly, change the Starts or Days in Pattern to correct it.
- Tap the Apply button to create your repeating pattern from this range of shifts.
Editing or Deleting a Pattern after creation
If you aren’t happy with the pattern after it’s been applied to your calendar and want to edit or remove it, here’s how:
- Tap the setup (cog) icon in the top-right of the main screen
- Tap Patterns to see the current patterns set up in the app
- To Edit simply tap the pattern.
- To Delete, tap the Edit button in the top-left of the screen. This will show some new icons against each pattern in the list.
Tap the Trashcan icon on the right of the pattern you want to delete and confirm.
When your manager gives you a new rota
If your manager has given you a new rota that will start on a date in the future, you can follow the above instructions to add it to the app.
The easiest way is to:
- Tap the setup (cog) icon in the top-right of the main screen
- Tap Patterns to see the current patterns set up in the app
- Tap the Add New + button and follow the instructions for Option 2 above.
However – the free version of the app only allows one rota in the app. To add your new rota into the free version you will need to replace your old one, which will remove all your past shifts.
To avoid this, the Pro Pack subscription allows you to have multiple rotas (unlimited) so you can keep your old and new rotas in the app.
If you want more information about Pro Pack or wish to start the free 7 day trial, tap the app menu (top-left of the screen) then Add More Features.
If you need help
If you need help choosing the correct pattern for your rota, or need help getting set up, please use the Get in Touch option in the app menu to contact us and we’ll be happy to assist.
