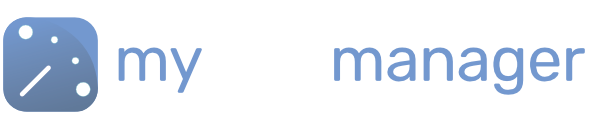Setting up Shift Work Schedules
myshiftmanager allows you to set up shifts for your workforce. This is done in the Scheduler Tab. You can assign single shifts to your team members, or create Open Shifts that need filling. As well as create long rotating patterns, or shift rotas for your entire team.
Create The Shifts You Work
Before your start assigning shifts to your workforce, you need to create the shifts they work. myshiftmanager comes with a list of pre-built shift types. But you can also create your own.
Once you’ve done that, you’re ready to set up some shift rotas for your workforce.
Adding Shifts to the Scheduler
Manager allows you to add shifts in several ways.
1. Adding a Single Shift
Navigate to the Scheduler tab to see your workforce calendar. Each member of your workforce, or each team, has a timeline against their name.
To assign a single shift to a team member or a team:-
- Click on the correct day
- Select the shift you want to add
- Click Save to edit or change the shift
- Click Save again to assign this shift to that team member
The shift is automatically assigned to the person or team.
2. Quick-Add Multiple Shifts
- Click on the + button in the top right to bring out the Shift Templates Panel
- Select a Shift Type
- Click on any day to quick-add the shift to the Scheduler
- Create new Shift Types by clicking on New Template
- Quick-delete shifts from the Scheduler by clicking on the red x next to a shift
3. Create a Repeating Rota
myshiftmanager allows you to repeat sequences of shifts, such as common rota patterns. eg. 4On/4Off, 2-2-2 etc.
- Add a sequence of shifts to the calendar against a team/individual, eg. 4Days/4Off/4Nights/4Off
- Right-Click on the first day in the sequence and select the option Range Select
- Click on the last day in the sequence to select the entire (remember to include off days!)
- Right Click again and choose the option “Repeat Sequence”
- Choose the End Date for the rota sequence and click OK
MyShiftManager will run this entire sequence for this Team/Individual
5. Copy/Paste Range Select
You can select individual shifts to copy and paste. Or select a long range sequence of shifts onto other rows/teams
- Add a sequence of shifts to the calendar against a team/individual, eg. 4Days/4Off/4Nights/4Off
- Click on the last day in the sequence to select the entire (remember to include off days!)
- Click COPY at the bottom of the screen. Or right Click>Copy
Get in touch with our team
Our support team are on hand to help out with any questions
Speak To Our Experts