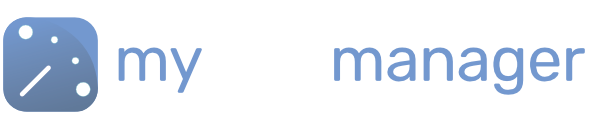The Scheduler Tab shows you your entire workforce, or teams, with a calendar to add shifts.
You can add shifts directly to your workforce by clicking on any day. Or using the + button in the top to quickly add multiple shifts or leave types.
When you have added a shift to a team or to someone’s calendar row, the shift is automatically “Assigned to them”
Click on the shift to see Shift Details
The shift assignment is at the top of the shift details.
Assigning shifts or reassigning
There’s 2 methods of assigning, unassigning or reassigning shifts to your team.
1. Shift Details
- Click on the shift in the calendar
- Click Edit to see the details.
- OR double click on the shift to quickly bring up details
- Assignments are seen at the top of the shift details panel
- Click on the dots to add more members of your team to this shift
2. Right Click on Shift – Quick Method
- Right click on any shift type
- Choose to Unassign or Reassign the shift
Get in touch with our team
Our support team are on hand to help out with any questions
Speak To Our Experts